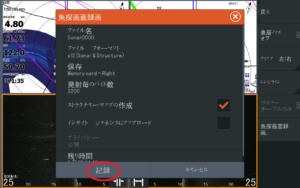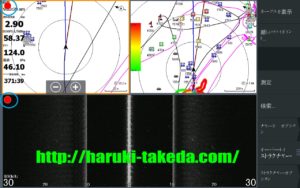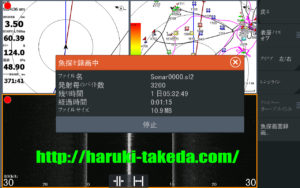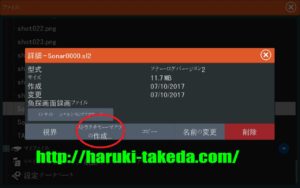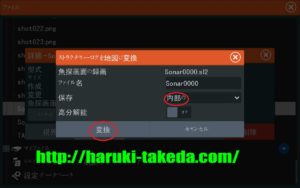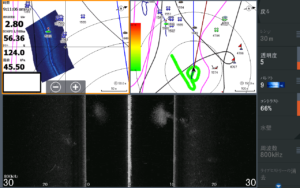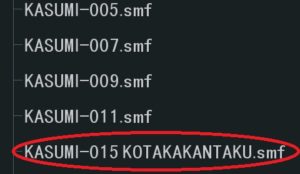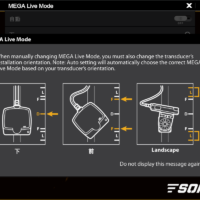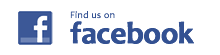前回紹介したストラクチャーMAP機能の手順をご紹介!基本的には録画機能を使用する流れですので、リーフマスターなどAT5の等深線などをつくっている方は、いつもの手順でOKです!
①はじめに、ソナー画面をタッチして右のメニューバーのアドバンスをタッチ! 次のメニューページに進みます!
②次のページに進んだら魚探画面録画をタッチ!
③そうすると上記画面ができてきます!赤で囲んである4つの項目を変更します!先ずは一番上!こちらはファイル名の変更です!僕の場合は「KASUMI-001」「KASUMI-002」など、フィールドの名前を入れて管理しております! ※注意!数が多くなるどのsmfファイルが、どのエリアの物かが分からなくなるので、必ずファイル名を変えて管理する事をおススメします。
④次はファイルのフォーマットです!こちらはSl2に設定!はじめはSl3に設定されているのでご注意を! ストラクチャーMAPを作成するにあたってsl3でも作成は可能だと思いますが、3D機能が無い僕はSL2! また、過去の話ですがsl3で録画したデータがリーフマスターで編集できないという経験があるので必ずsl2を使用しています! リーフマスターも日々更新されているので今現在はsl3でも問題ないのかもしれません、ただ、今現在の詳細・・・・
⑤保存先の設定!こちらは録画したデータをHDSの本体内部に保存するか、マイクロSDに保存するかの?の設定です!本体に入れると管理が面倒なので個人的にはSDカードに入れるのがおススメです! ちなみに、僕自身は「録画専用のSD」と「フィールド別ポイント&AT5データのはいったSD」に分けて管理しております。
⑥最も忘れてはいけないのがコレ! 「ストラクチャーMAP作成」に必ずチェックを入れて下さい!
⑦4つの項目を変更できれば、ストラクチャーMAPを作りたい場所にボートを進め、記録ボタンを押して録画を開始します!
⑧記録ができていれば画面上に赤い丸が出てきます! この赤い丸が点滅しているという事は、その時間は「記録」されているという事です!
⑨記録中はチャート上でオーバーレイをライブしながら進んでいく事をおススメします!
⑩このようにストラクチャーMAPを作りたいエリアを進み終えたら!
⑪一番初めと同様です!ソナー画面をタッチしてアドバンス。
⑫魚探画面録画をタッチ!
⑬録画を停止します!
⑭停止後、記録したSl2ファイルを開くとストラクチャーMAP作成と出てきますので選択。
⑮上記画面が出てくるので、保存先を内部にするかSDにするかを設定して変更をタッチしてください!(内部に保存した場合はマイファイルのソナーに入っています!)
⑯変更すると、チャート画面上にストラクチャーMAP画面が表示されます!
※注意・smfに変換したデーターを魚探内部に保存をし後に、ファイル名を更に分かりやすくする為、ファイル名を変えたら・・・・・表示されなくなってしまいますた(涙)ってな事も良くある話!ご注意を!
手順的には、ザックリこんな感じです! 足りない部分もあるかもしれませんが、一度フィールドで確かめてみて下さい!覚えておいて損はない機能ですよ。
SPONSOR LINK